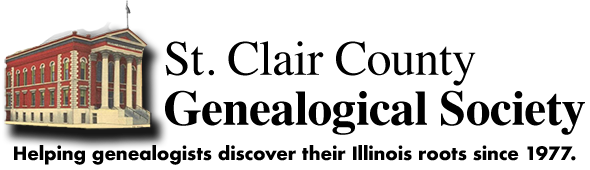Search Options
Jones, John and John Jones are each unique searches. More search tips and how to find words on long pages or PDFs.
Each of the three search options below are unique and each must be used to thoroughly search all the data on this website.
1. FreeFind search tool
Finds words in PDFs and text on site pages. EXCLUDES search No. 2 and No. 3!
| search engine courtesy of / by freefind |
SEARCH TIPS |
WordPress search tool–not the best
PDF files are not searched, just text on the web pages. Please read search tips.
2. Quarterly Name/Article Indexes, Vols. 1–46 click here.
A combined Index to names, article title, volume and page(s) where found.
3. Search the Belleville Daily Advocate here
A UNIQUE and INDEPENDENT database of vital statistics published in the Belleville Daily Advocate newspaper 1927–1954. Please use the SCCGS Research order form for photocopies.
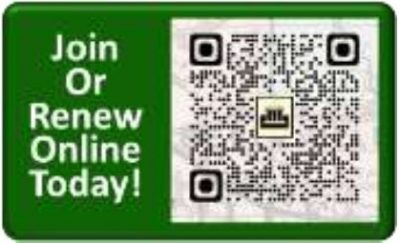
Tips
Search results – the “hit” list
To keep the “hit list” available while exploring each hit,
- Right click a “hit” and choose an option, e.g., Open in new tab, or Open in new window.
FreeFind search (No. 1)
- A search for Walnut Brenner finds all Walnut Hill webpages with Brenner on it.
- The total number of hits is displayed upper left.
- Narrow your search with these specific searches
- Finds words in most PDFs. Scroll down for tips how to search for words on a PDF once opened for reading.
- Will NOT find words in standalone databases, i.e., Daily Advocate nor the Quarterly combined index (searches 2 and 3 above).
- Please ignore advertising on the hit page, it is a reciprocal agreement for allowing the Society free use of this search tool.
WordPress search limitations:
- Boolean searches are NOT supported, avoid using quotes, brackets, AND, OR, NOT.
- Will NOT find words in PDFs (portable document files). Use the FreeFind search tool instead.
- Will NOT find words in standalone databases, i.e., Daily Advocate (search No. 3 above).
- Will NOT find pairs of words in tables using quotes, e.g., “Maddox Gillis” will not be found. Here is a table example.
- Workarounds: 1) Use FreeFind’s Advance search link. 2) Try searches with and without quotes. 3) Try the surname alone. 4) Choose a specific Collection from the main menu and search each resource shown there.
- John May [without quotes]. These “hits” display all pages with John only, with May only or Mayer; and pages with John and May (but not necessarily next to each other).
Toggles
- Searches will find words in a Tab or Toggle* (illustrated below). Open a closed tab or toggle to find the word. Tabs and toggles are used on pages with lengthy introductions or general information, not ancestral data pages per se. For example, the word integrity is part of the Code of Ethics, yet the site search ‘hit’ lands on the About Membership page. Each tab there must be opened (click/tap) to locate the word integrity.
How to find words on long pages
A browser’s Find feature will navigate quickly to words sought on very long webpages:
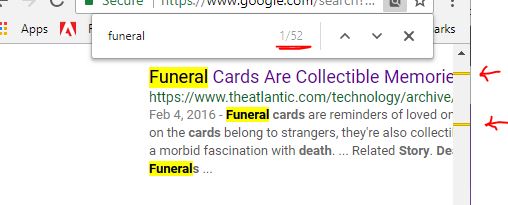 With Windows, press and hold the Control key while clicking the F (Find) key, release. Another way: on your browser’s tool bar, look for and click/tap Find or Find on this page.
With Windows, press and hold the Control key while clicking the F (Find) key, release. Another way: on your browser’s tool bar, look for and click/tap Find or Find on this page.- As illustrated, a box will appear near the top of the page. As a word is typed in the box, the browser highlights the word on the page.
- Note that 1/52 in the box tells how many instances of that word are on the page. Click the up and down arrows to navigate through the matches. Note also that thin colored lines in the right margin (usually yellow) mark each location of that word on the page.
- Some pages use toggles (see example above) which must be expanded for a browser to find a word within.
Search a PDF
PDF is a portable document file, each of which opens with this free Adobe Reader . Most modern browsers come with this tool installed.
Search each PDF file individually:
- Click the PDF link to open it.
- On your keyboard press and hold the Control key while tapping the F (Find) key; release both keys.
- A “Find box” appears near the top of the webpage. Type all or part of a word and tap the Enter key on the keyboard.
- To navigate to the next word on the page, either tap the Enter key, or click the Previous or Next buttons in the Find box.
- Close the PDF when finished.
- Tip: many of this site’s PDFs may be downloaded, please read our Privacy and Terms before incorporating data from this website in personal files.
St. Clair County Genealogical Society, PO Box 431, Belleville, IL 62222-0431.
E-mail: sccgsoffice@stclair-ilgs.org Privacy policy and Use Agreement.
©1997, 2018, the St. Clair County Genealogical Society. All rights reserved.
Information may be linked to but not copied. Authorized by SCCGS Board of Directors. Contact Us.